A Step-by-Step Guide for Easy Implementation
Are you looking to enhance the functionality of your Showit blog by adding a search bar? Look no further! In this tutorial, I’ll walk you through the simple steps to integrate a search bar seamlessly into your Showit blog template. Let’s dive right in!
Introduction: Hi there! I’m Melissa from Superhero Design, where we empower ambitious women online with bold branding solutions. Today, I’m thrilled to guide you through the process of creating a search bar within the Showit blog template section, specifically designed for the Aurora Loves templates. Let’s get started!
Step 1: Adding a Rectangle for the Search Bar: Begin by accessing your Showit website editor. Navigate to the section where you want to incorporate the search bar. First, add a rectangle shape. This will serve as the foundation of your search bar. Feel free to customize the color of the rectangle to make it visually distinct and recognizable as a search bar.

Step 2: Adjusting the Search Bar Size and Alignment: Ensure that the rectangle is aligned centrally within the canvas and adjust its size according to your preferences. It should be large enough to accommodate the search functionality seamlessly.
Step 3: Incorporating Text Elements: Next, add paragraph text to the search bar. This text will prompt users to engage with the search functionality. Clearly label it as “Search” to guide visitors intuitively.
Step 4: Configuring Text Properties: On the right-hand side of the editor, access the text properties. Under the placeholder section, designate the text as “Search Bar” to ensure clarity and functionality.

Step 5: Publishing Your Changes: Once you’ve finalized the design and configuration of your search bar, hit the “Publish” button to save your modifications.

Step 6: Testing Your Search Bar: After publishing, navigate to your live website and refresh the page to reflect the recent changes. Test the search bar by inputting a relevant keyword, such as “wedding.”
Voila! Your search bar is now seamlessly integrated into your Showit blog template.
As you can see, it efficiently searches through your blog posts and WordPress pages, providing visitors with tailored results based on their queries.
By following these straightforward steps, you’ve enhanced the user experience and navigational convenience of your Showit blog. Feel free to explore further customization options and optimize your website’s functionality to suit your specific needs.
Thank you for joining me in this tutorial! Stay tuned for more tips and tricks to elevate your online presence with Showit.
And that’s a wrap! Happy blogging! ?



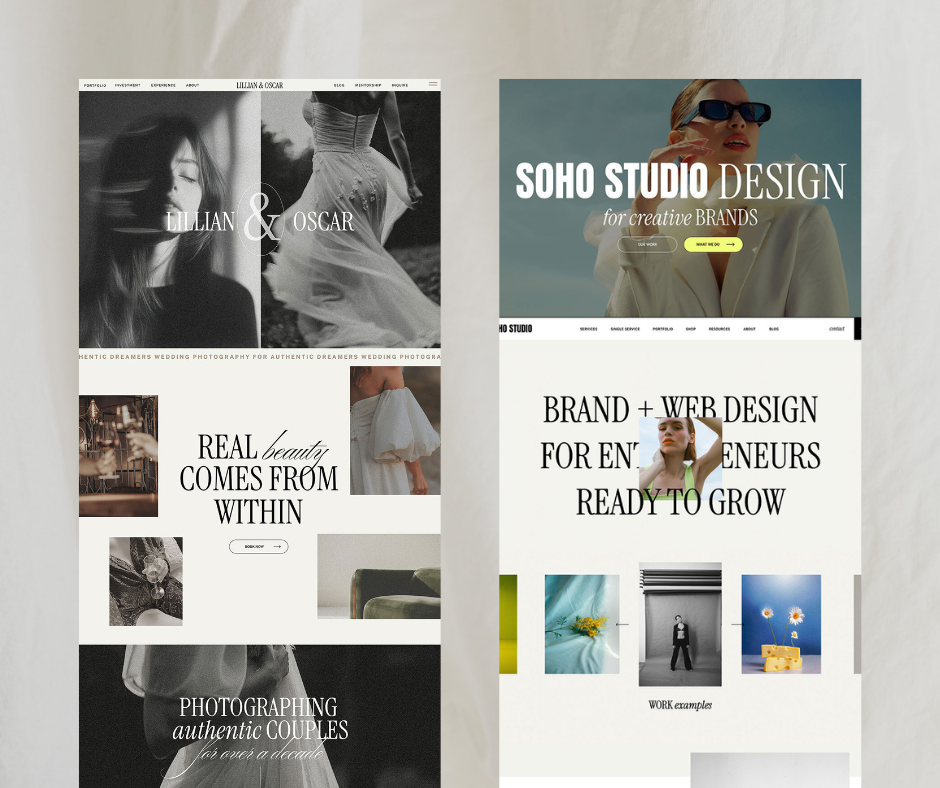
Comments +